【解説】Twitter投稿動画をリンク誘導する方法
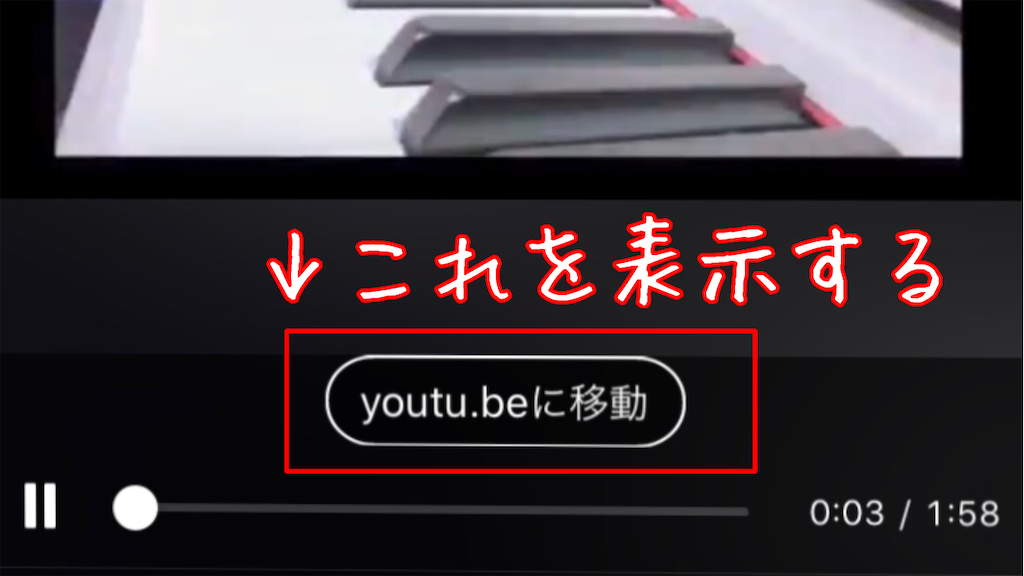
数ヶ月前にTwitterで裏技をつかうと動画内にリンクを埋め込めますよ!という内容のツイートを見かけたので、実際にやってみた。
ちょっと手順が複雑だったので解説していく。
⚠️以下の手順はPCのみ可能。
残念ながらアプリからはできないようです…
①
はじめにTwitterにログインします。
左側の一覧から「もっと見る」を選択

②
Media Studioを選択

③
自分のメディア欄からリンクをつけて投稿したい動画を選択
(未投稿の場合は③-2へ)

③-2
メディアをアップロードを選択

③-3
エクスプローラーからアップロードしたい動画を選択
🚨ここで動画が表示されない場合がありますが、拡張子がTwitterに対応していないものは表示されないようです。
(自分の場合は.MOVの動画を.MP4に変えたところ表示されました。)
拡張子を変えると動画がクラッシュする場合があるので、アップロード前に拡張子を変えた状態で再生できるか確認してみてください。
(拡張子変更前の動画のコピーをとってから行うと安全です)

④
投稿したい動画のファイル名をクリック

⑤
メディアの詳細画面が開きます。
サムネイルを変更したい場合はアップロードする動画内から選択することができます。
(YouTubeのようなカスタムサムネイルはできないようです。)
・サムネイル変更方法
1.「サムネイルを変更」を押下
2.動画が再生されるので、サムネイルにしたい場所で上の「選択ボタン」を押下

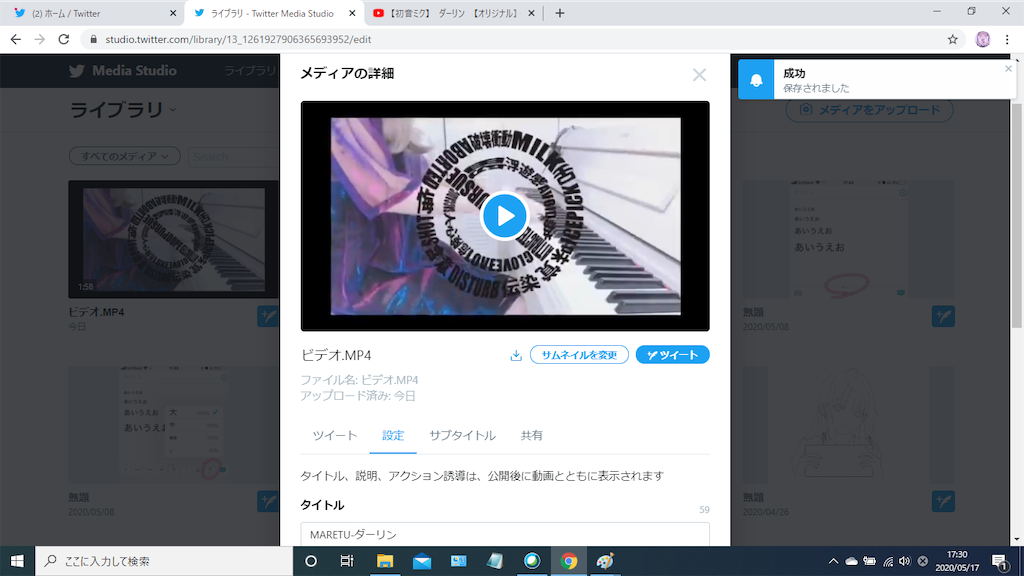
サムネイルが変更できました。
⑥
タイトル、説明、カテゴリーを入力
上記の内容は実際ツイートした際以下のように表示されます。(カテゴリーは表示されません)

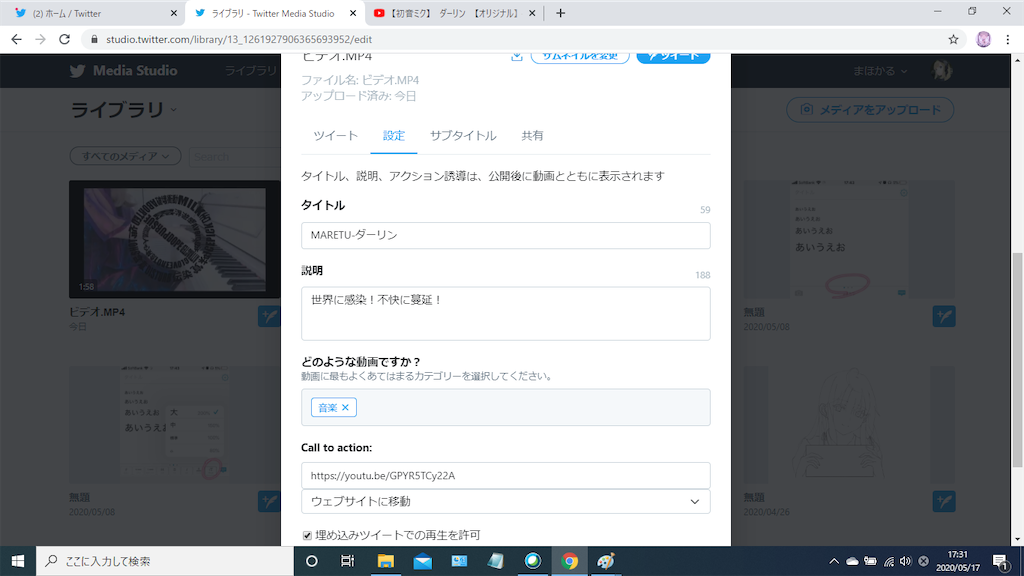
⑦
ここが肝です。
「call to action」欄にYouTubeなどのリンクを入力します。

これによって動画をツイートした際、リンク先が表示されるようになります。
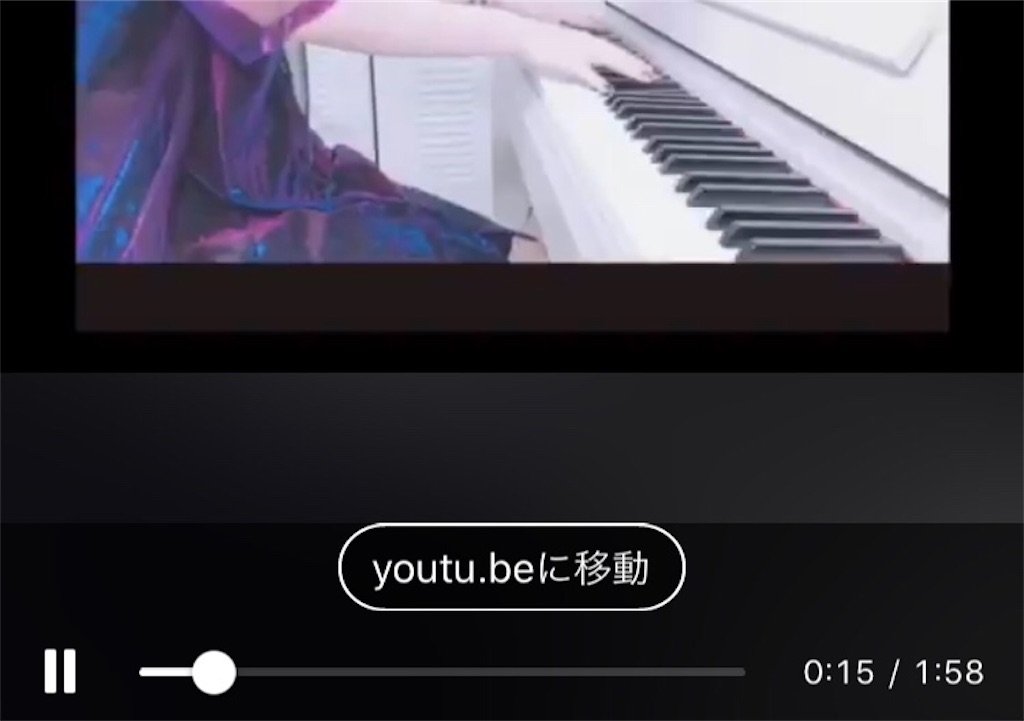
⑧
詳細の入力が終了後、ツイートボタンを押下(まだツイートはされません。)

⑨
投稿画面が開きます。
投稿内容を入力してツイートします。(予約投稿も可能)

以上で終了です。
ちょっと複雑ですが、動画投稿者はぜひ使っていただきたい機能です。
Twitterは2分までの動画しか投稿できないため、長めの動画をリンク誘導できるのは便利ではないでしょうか。
アプリからもできるようになったら幅が広がりそうです。